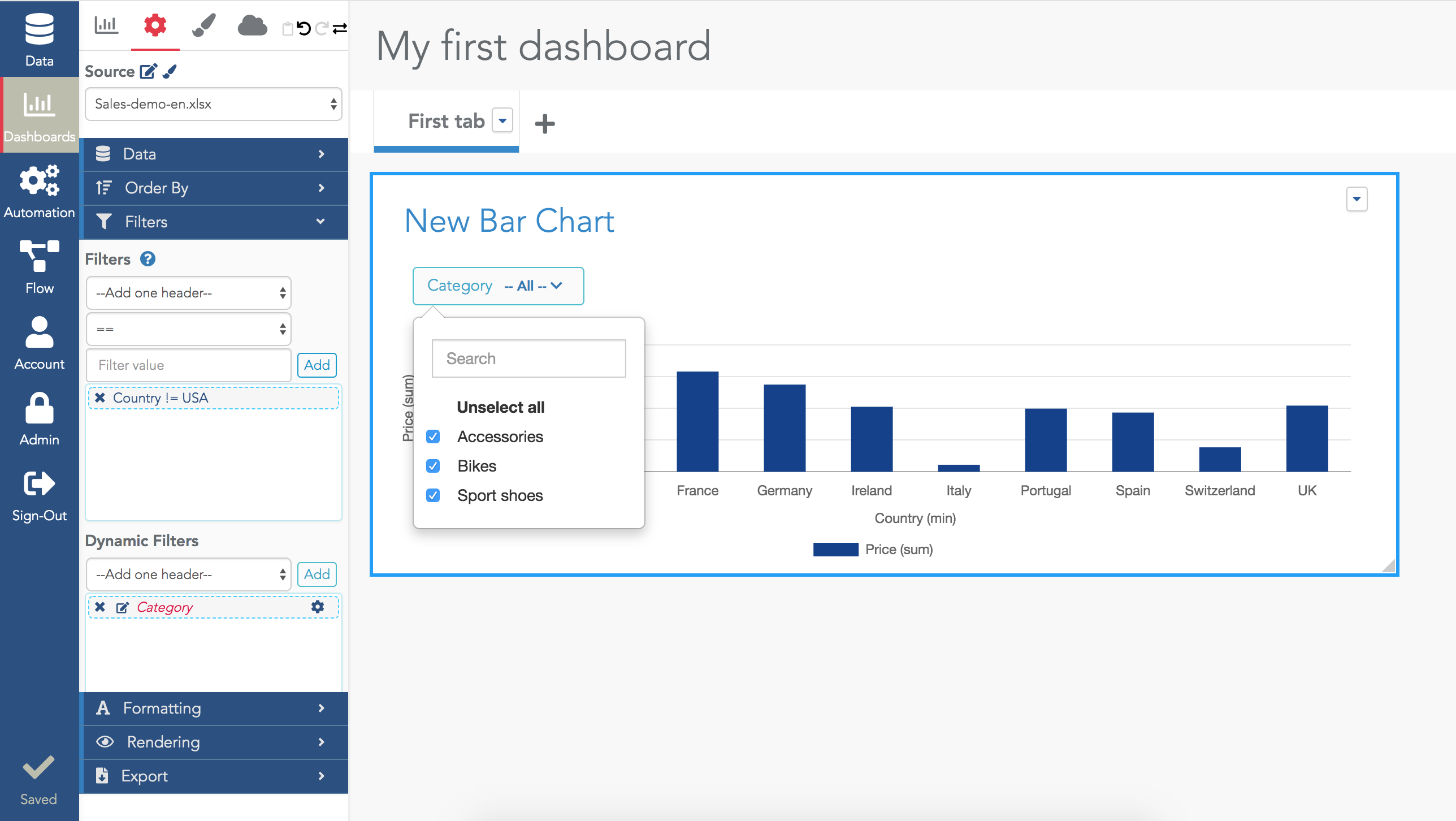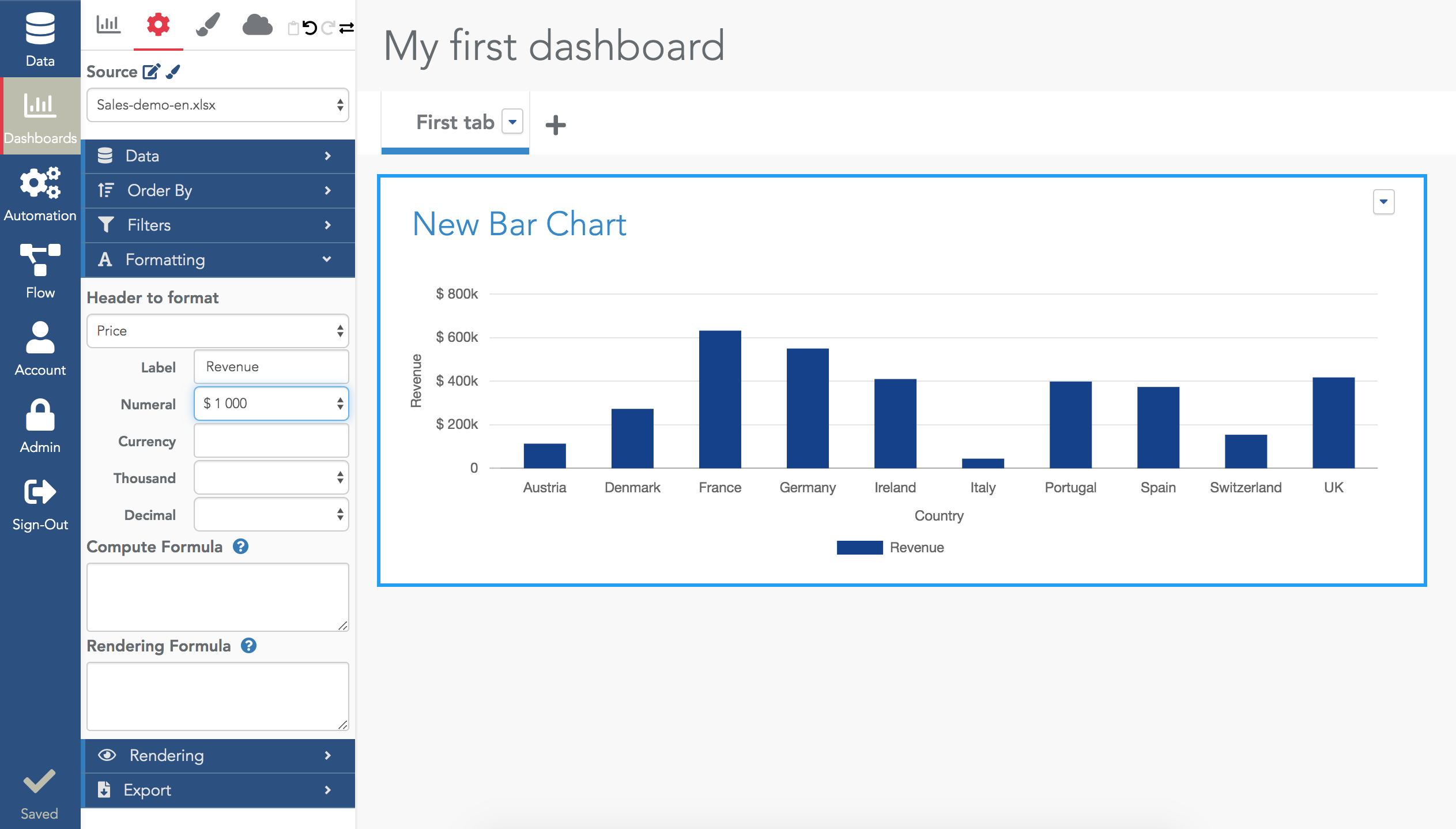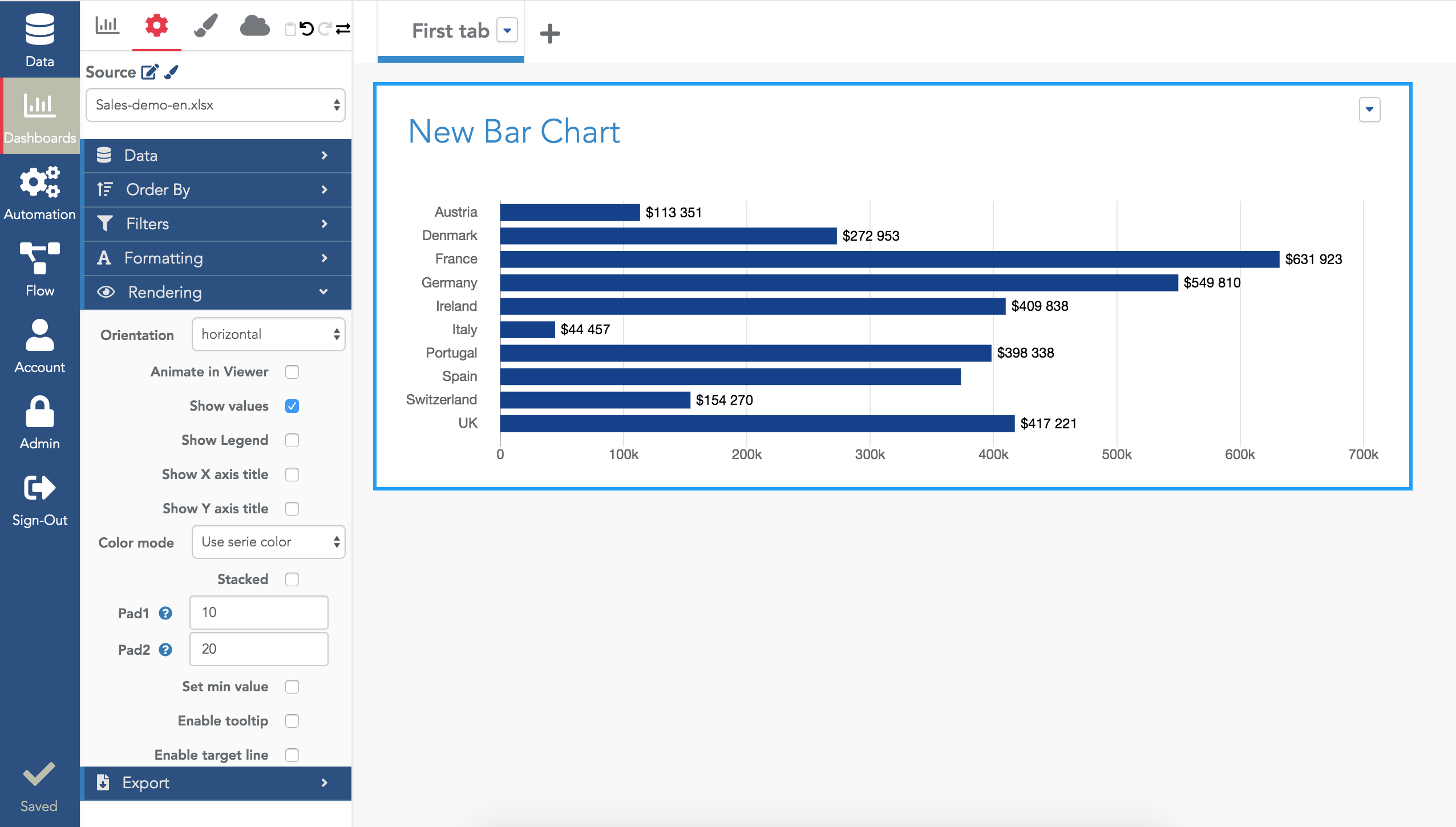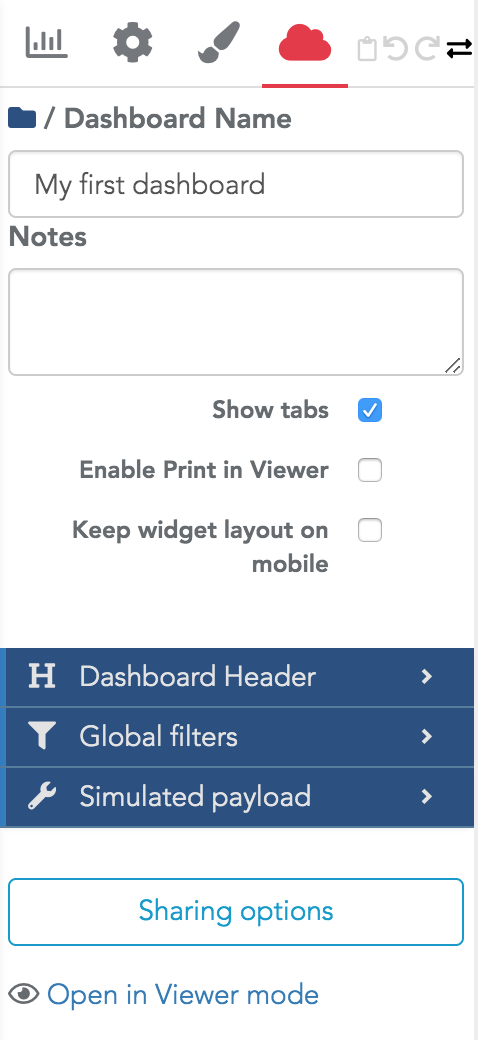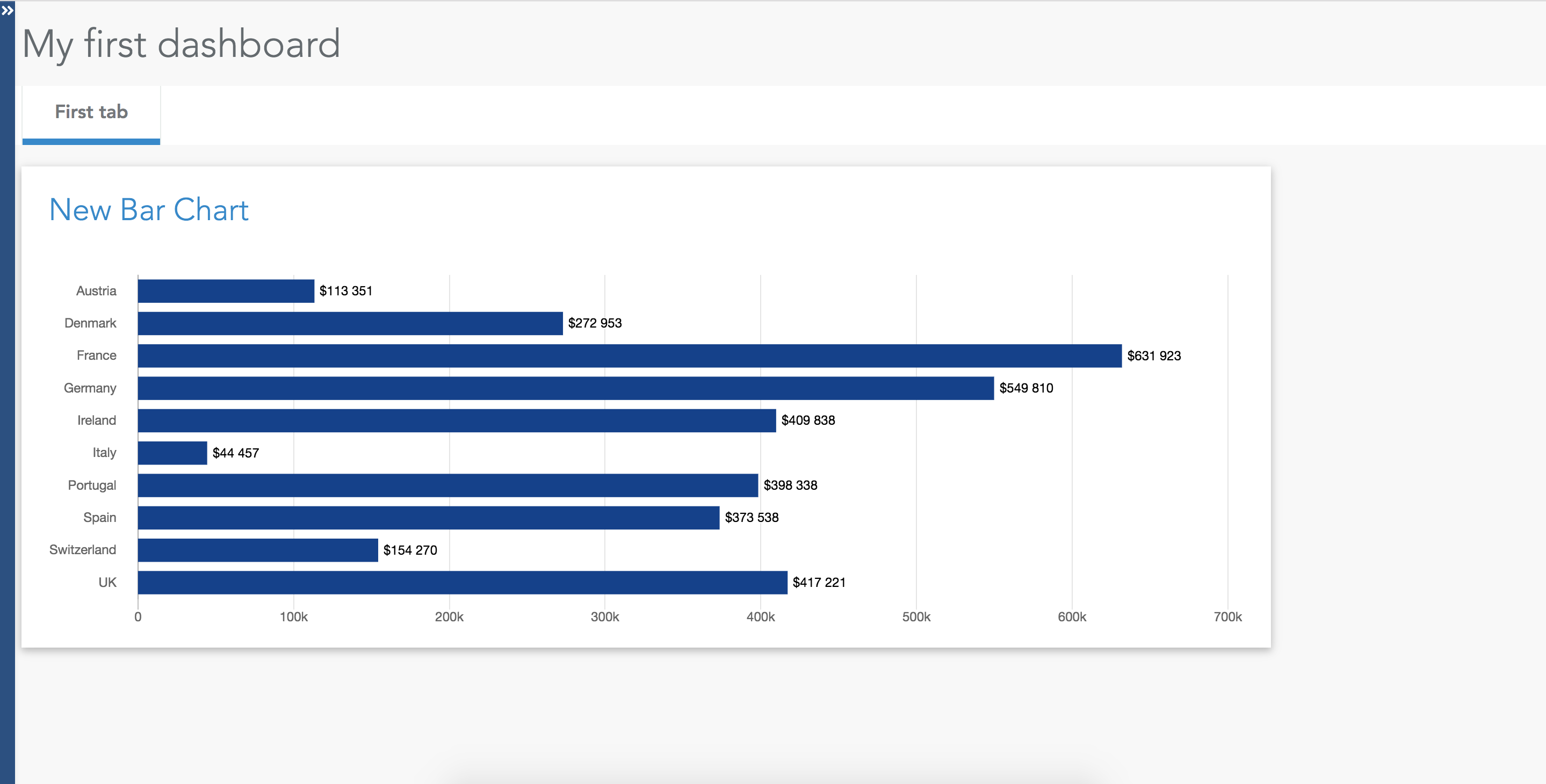Create your first dashboard and first bar chart
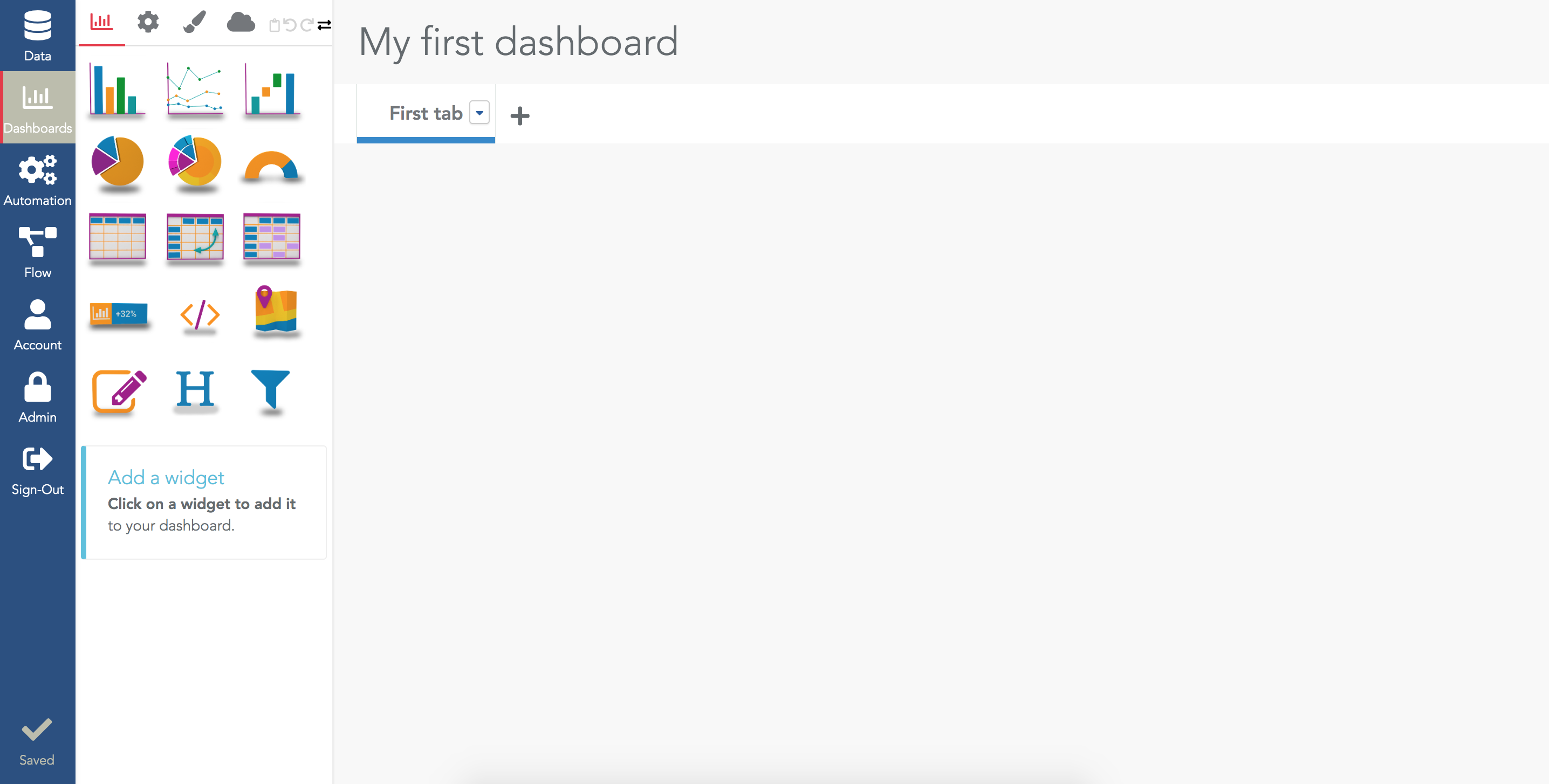
- On the left, there is the configuration menu.
- On the right, you see the dashboard under edition. Keep in mind this is the "editor" version of the dashboard. You will see later how to open this dashboard in Viewer mode (i.e. the way viewers will see this dashboard).
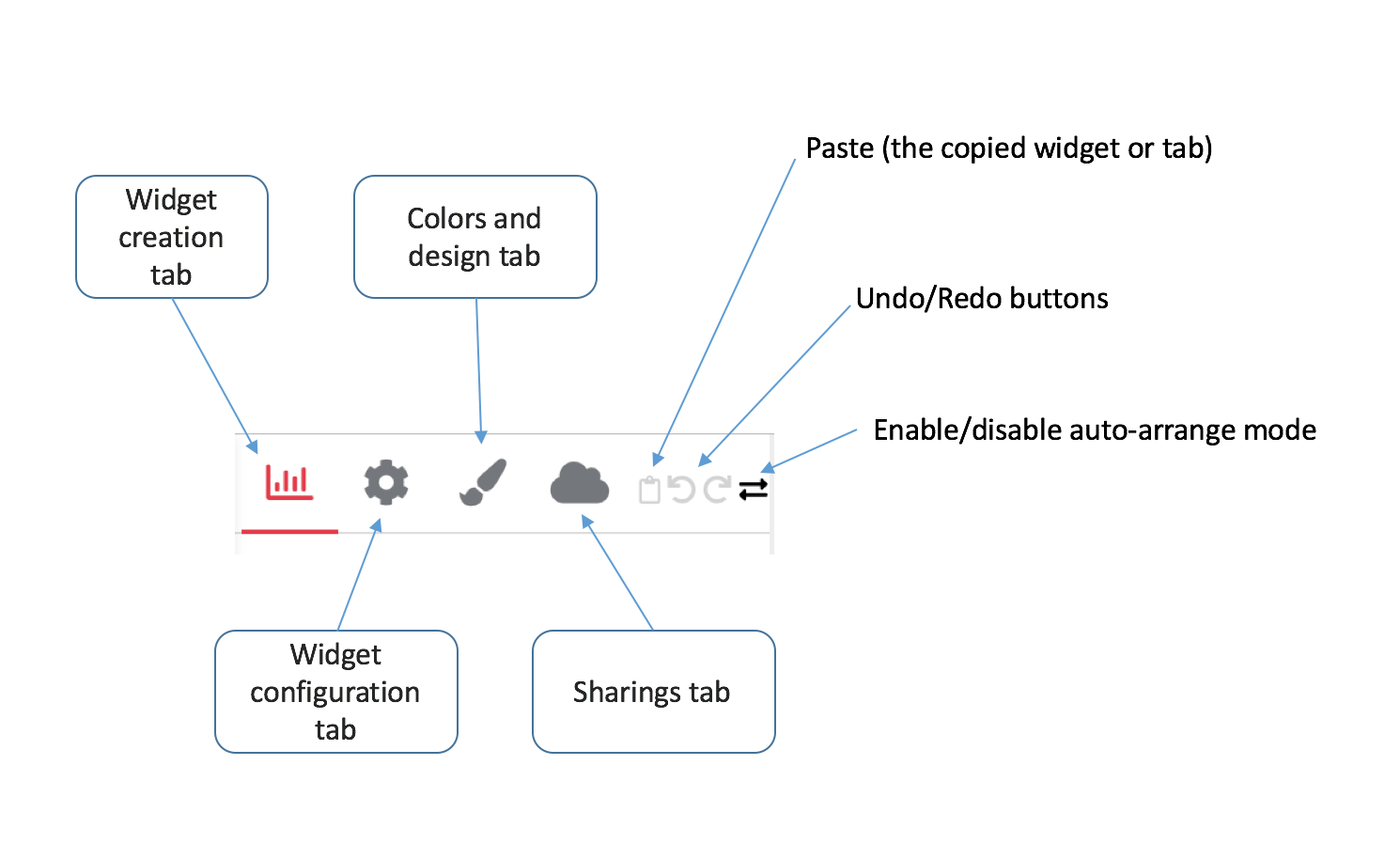
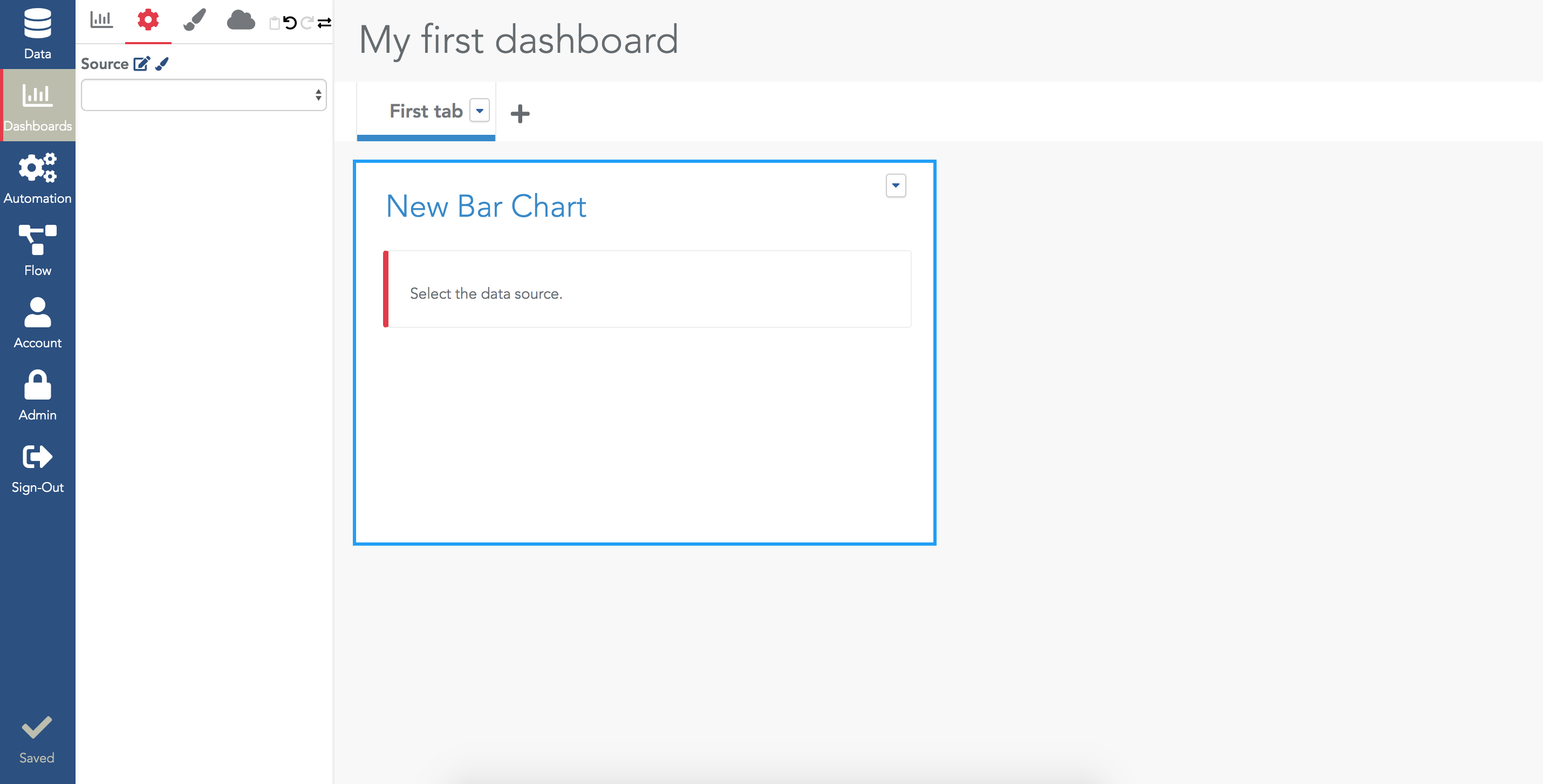
- The widget has a blue border around it. It means it is selected.
- The configuration menu automatically switched to the "widget configuration" tab (the second one). This tab always show the configuration of the selected widget.
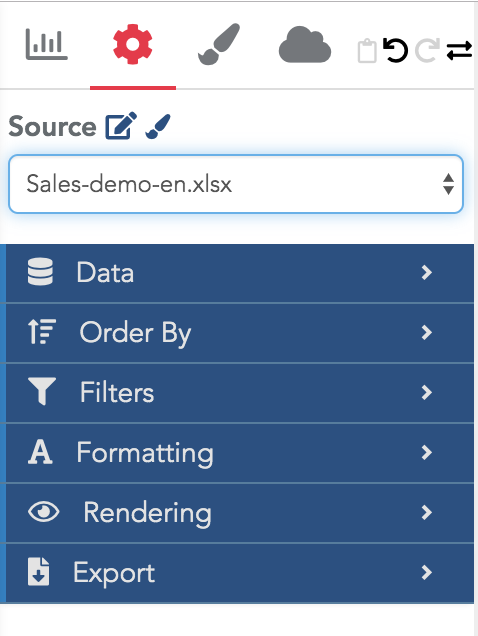
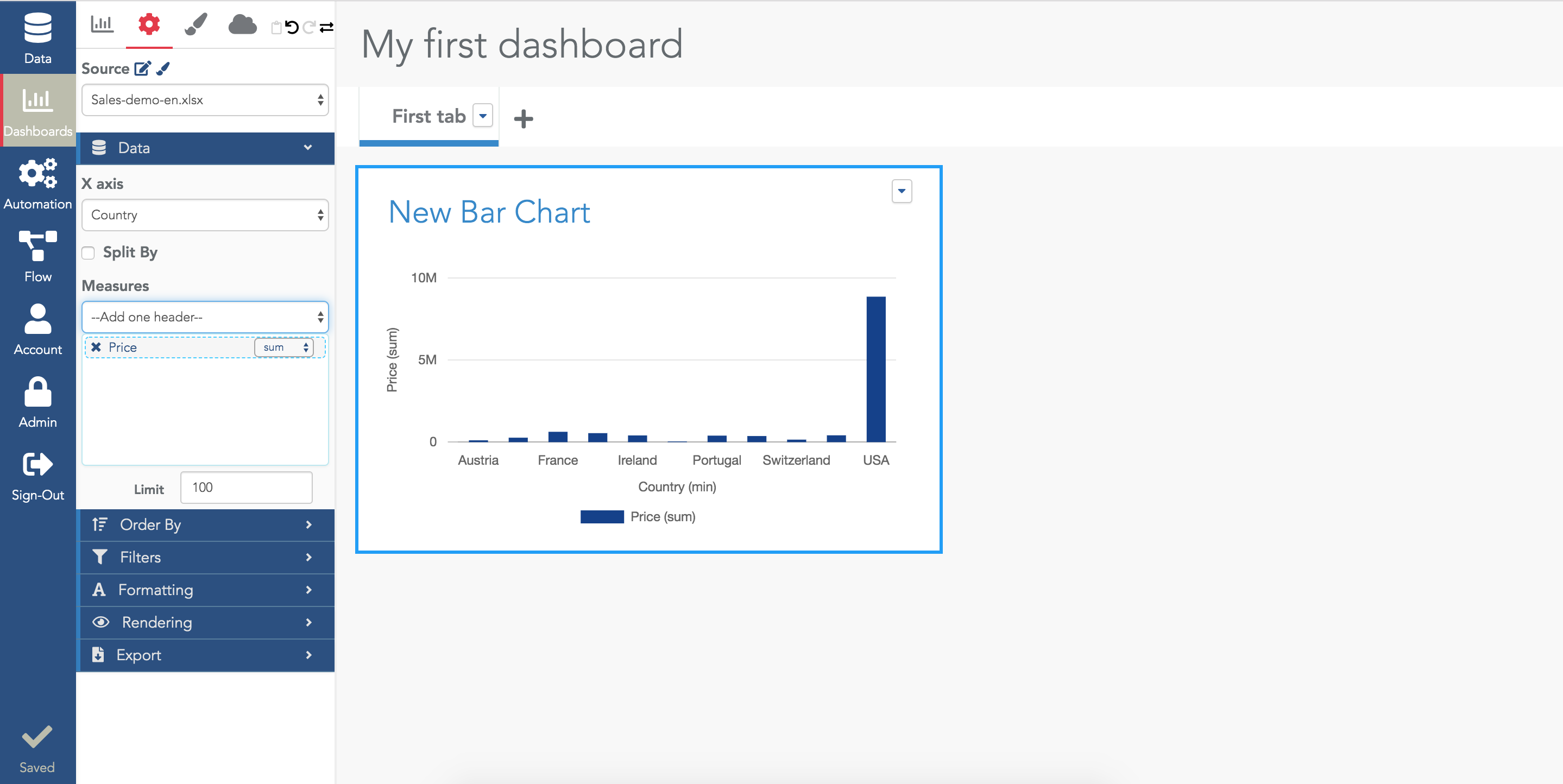
The provided configuration queries the datasource, asking for the "sum of column price grouped by Country". In this query:
- Country is the dimension
- Price is the measure (also called metrics)
- The aggregation operator is "sum"
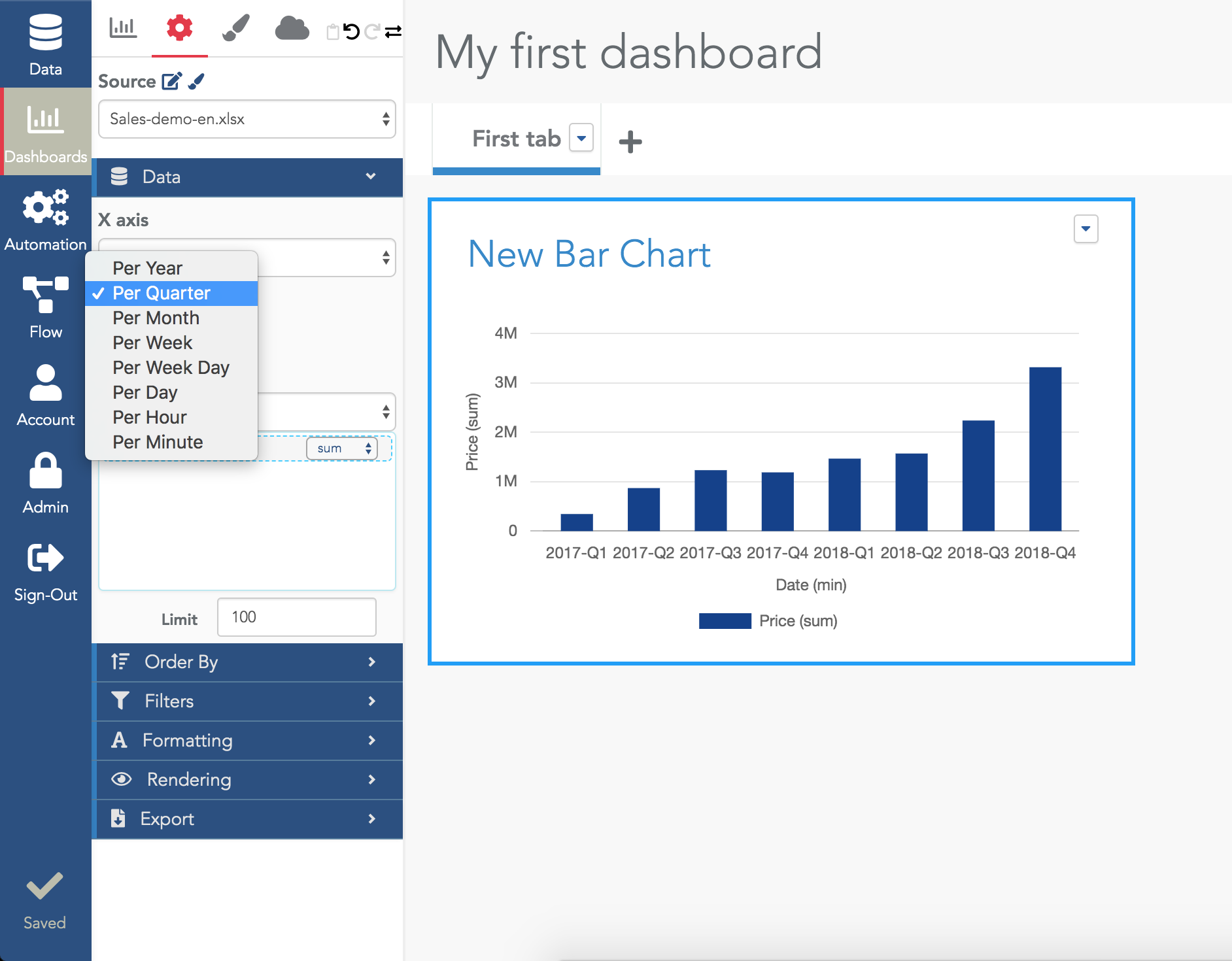
If the timerange options selector does not show up, it means the column is not detected as a datetime in the datasource. You need to check how this data was loaded and why the type detection does not work as you wish (maybe your column contain values which are not dates).
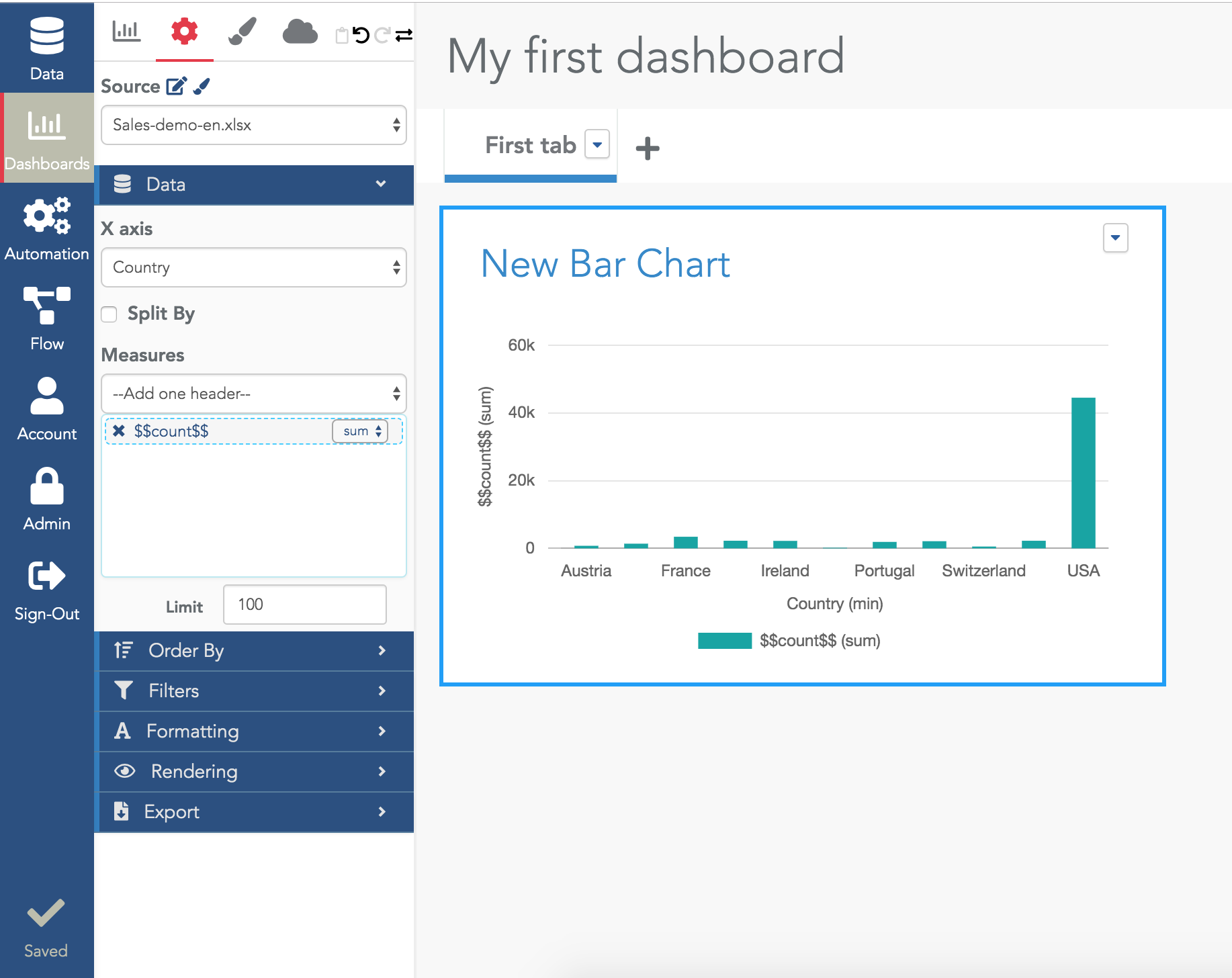
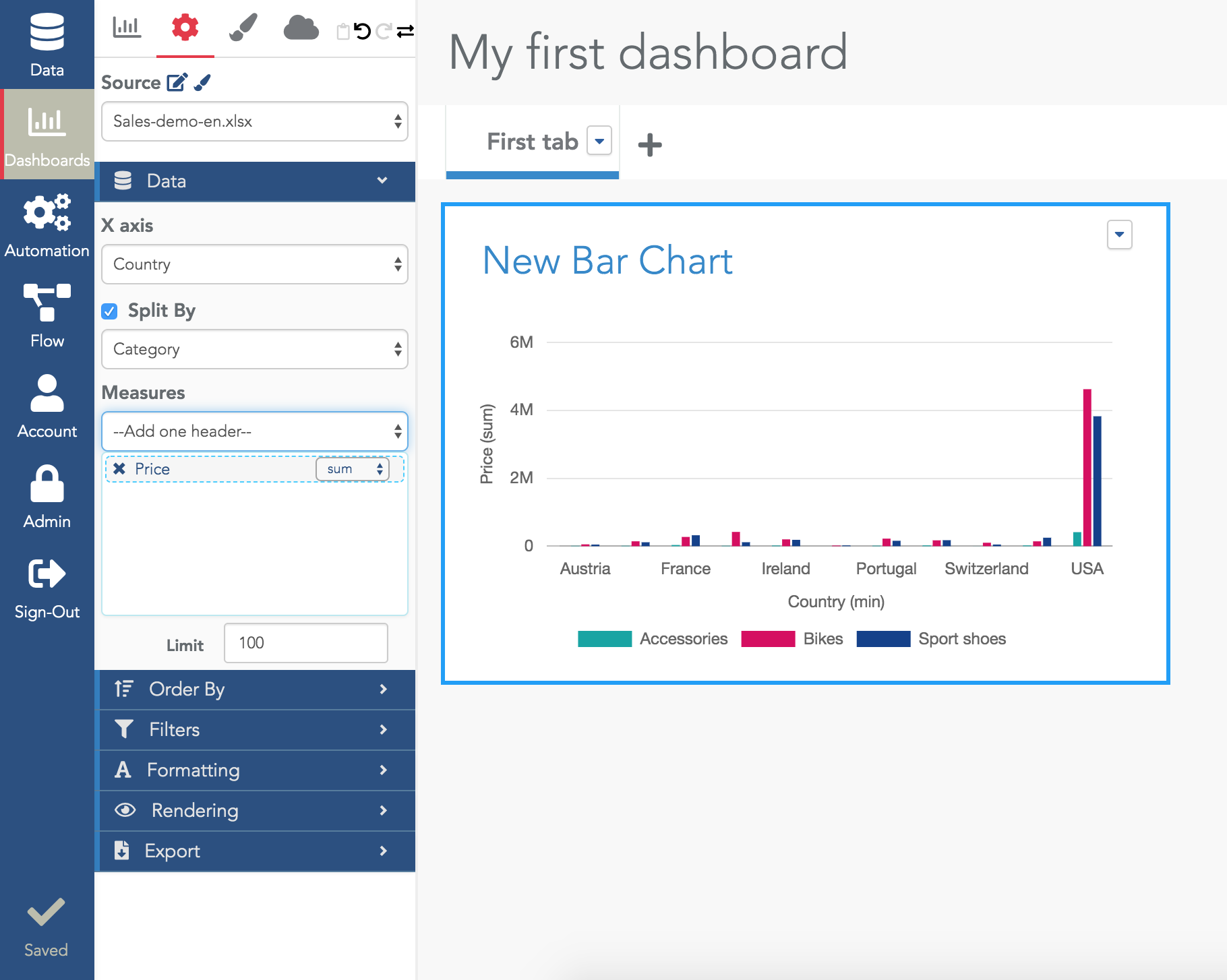
In the previous example, all the rows from the datasource were used. In many cases you want to add a filter on them to apply your query only to specific rows. To add filters, use the "Filters" section. Each filter requires a dimension, an operator and a value (although some operators such as "is_empty" do not require a value).
For example, to exclude rows having Country=USA in the above example:
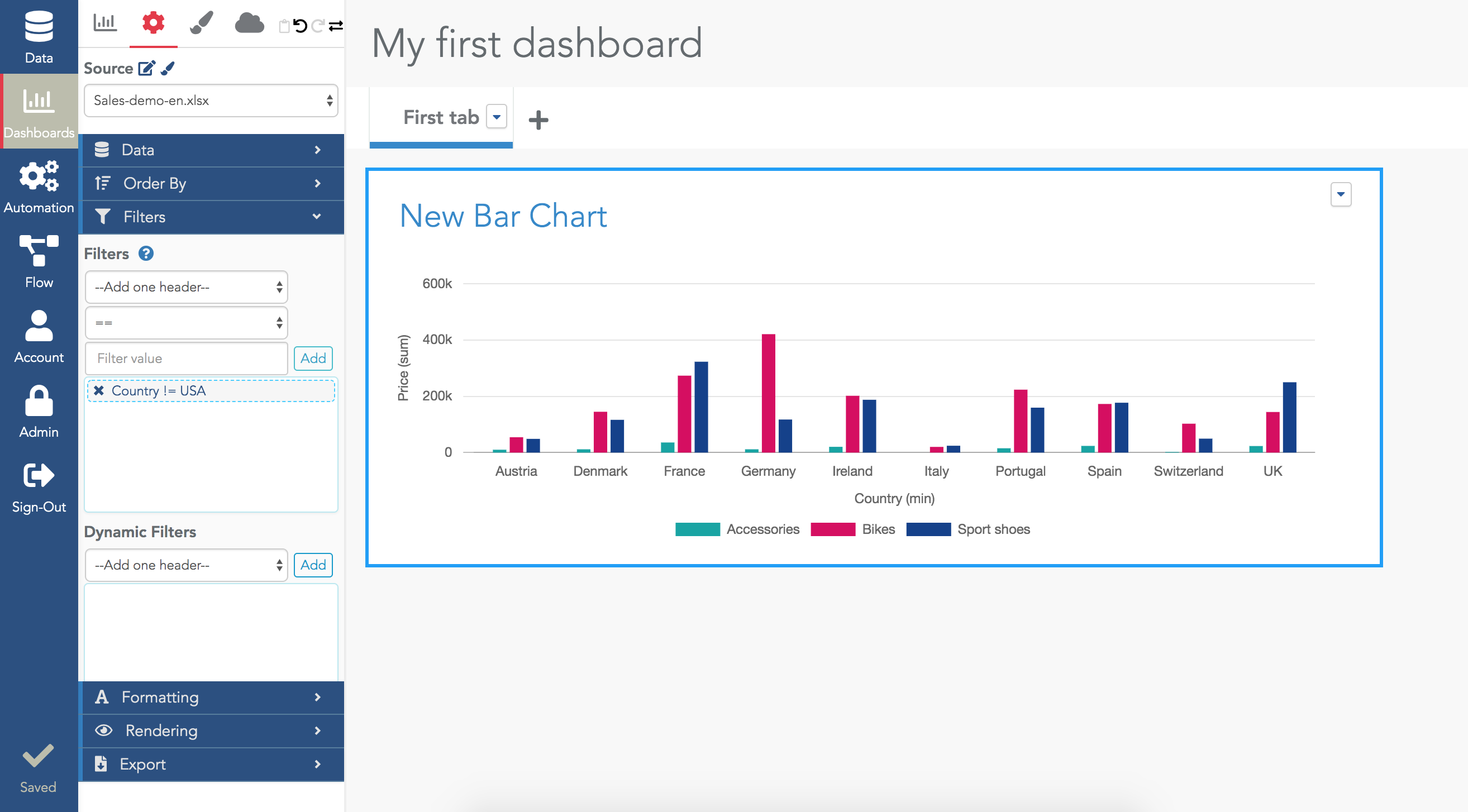
In the above example, the filter was selected once and for all in the widget configuration (we call this a static filter). But in many cases, we want the viewer to be able to modify the filters himself.
To do that, you need to add a "dynamic filter" in the Filters section. Just select the dimension of the filter (e.g. "Category" in the example) and automatically, a selector will be shown at the top of the widget filled with all the possible values.